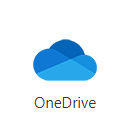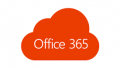クラウドストレージは、その名の通りクラウド上にファイルを保存することができ、どこにいてもパソコンや、スマートフォンから最新のファイルにアクセスできる便利なストレージサービスです。
OneDriveは、マイクロソフトが提供するクラウドストレージサービスで、無料で5Gまで、Microsoft 365®を使用していれば1Tまでの容量を使用可能です。
OneDriveに保存したファイルは、クラウド上に保存されますが、インターネットに接続していないオフライン環境でもファイルにアクセスできるよう、クラウドと同じものがパソコン上にも保存されます。
デフォルトの設定では、パソコン上のドキュメントのOneDriveフォルダに保存されますが、OneDriveに保存されたファイルが増えてくると、パソコンのハードディスクの容量を圧迫することになってしまいます。
そこで、パソコン上のOneDriveフォルダをSDカードに移動する方法を紹介します。
■タスクバーの通知領域からOneDriveアイコンを選択します
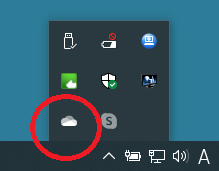
OneDriveアイコン(雲のマーク)がタスクバー通知領域に表示されていないときは、「隠れているインジケーターを表示します」(ヘ)を選択して表示させます。
■「ヘルプと設定」を選択します
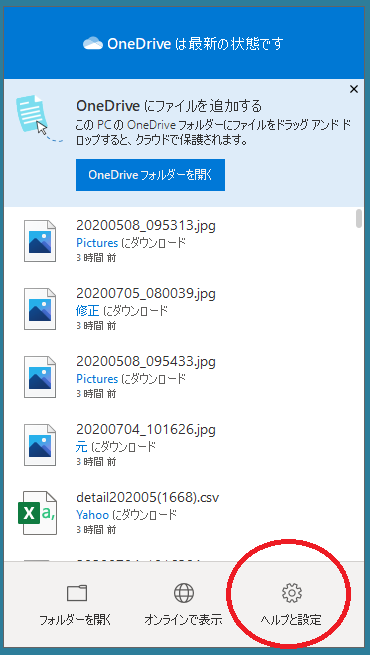
■メニューから「設定」を選択します
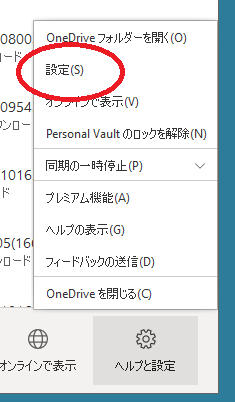
■「アカウント」タブの「このPCのリンク解除」を選択します
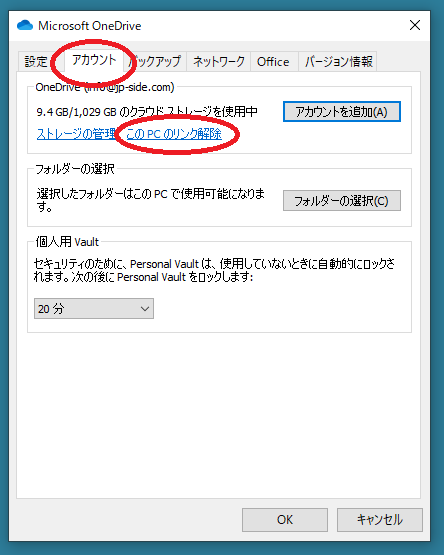
■確認のメッセージが表示されるので「アカウントのリンク解除」を選択します
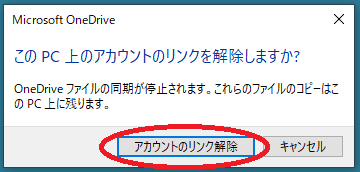
■少し待つと「OneDriveを設定」の画面が表示されますのでOneDriveのアカウント(Microsoftアカウント)情報を入力します
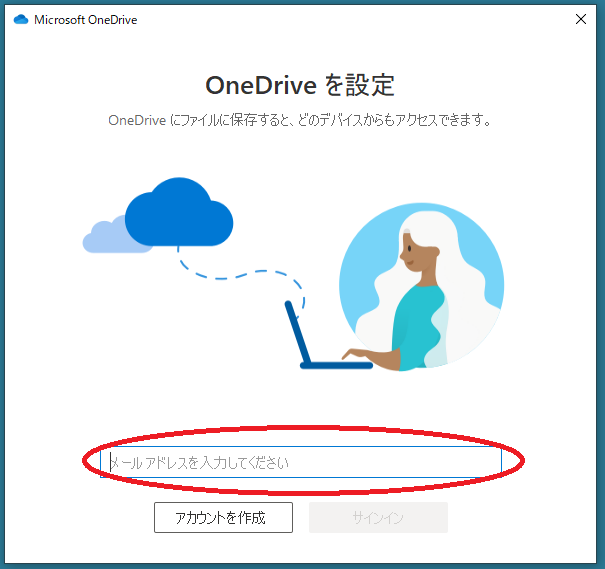
■メールアドレスを入力すると「サインイン」ボタンが表示されるので選択します
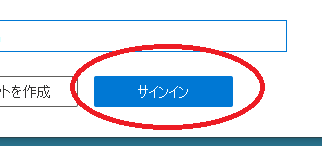
■パスワードを入力し、「サインイン」を選択します
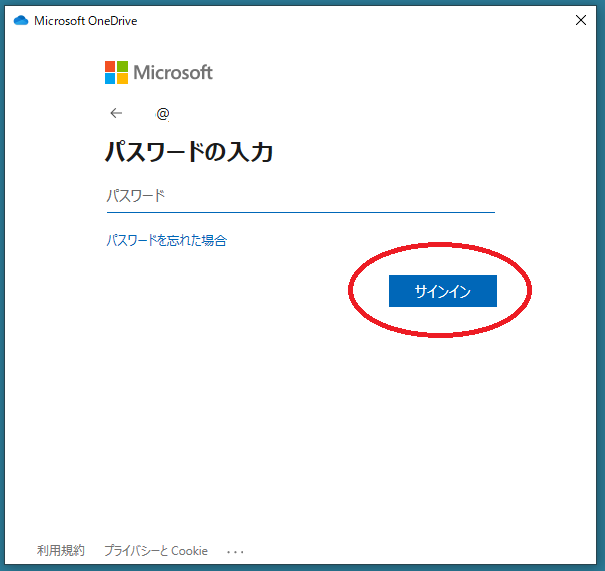
■OneDriveフォルダー画面が表示されるので、左下にある「場所の変更」を選択します
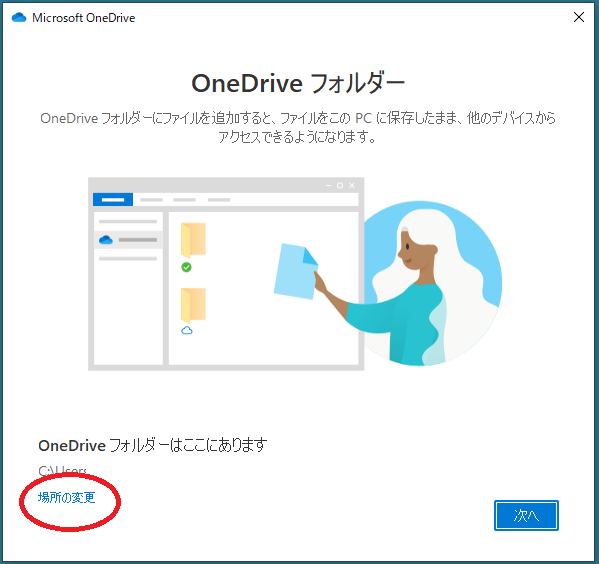
■SDカードの場所を指定して「次へ」を選択します
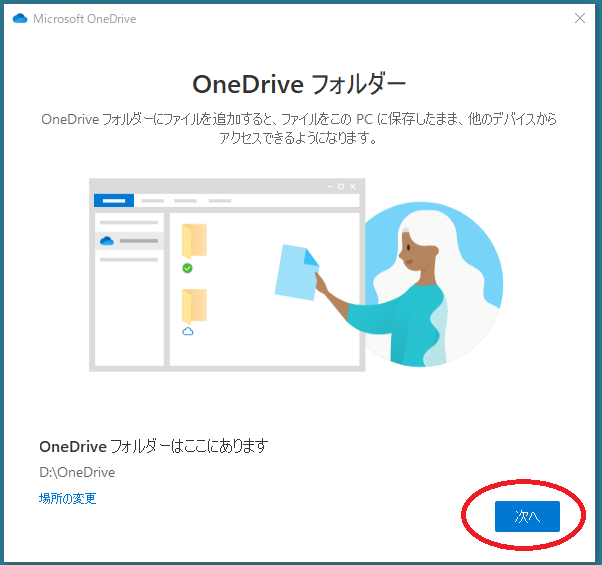
■OneDriveの説明画面が表示されるので内容を確認して「次へ」を選択します(説明は何ページか表示されます)
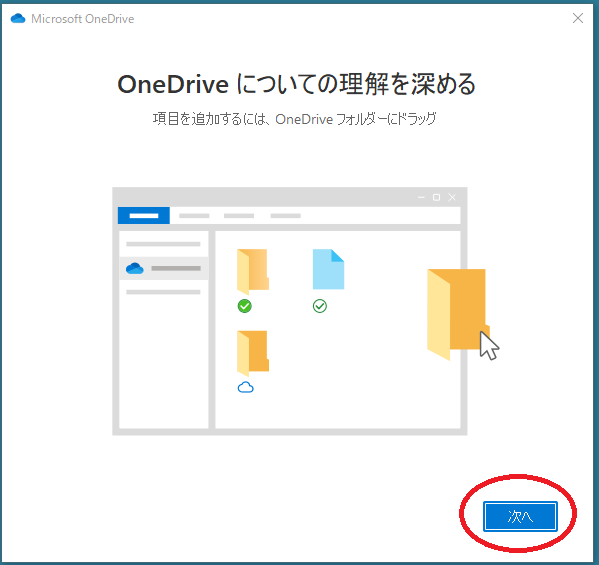
■最後にアプリモバイルを手に入れるか確認の画面が表示されるので、「モバイルアプリを入手する」か「後で」を選択します。
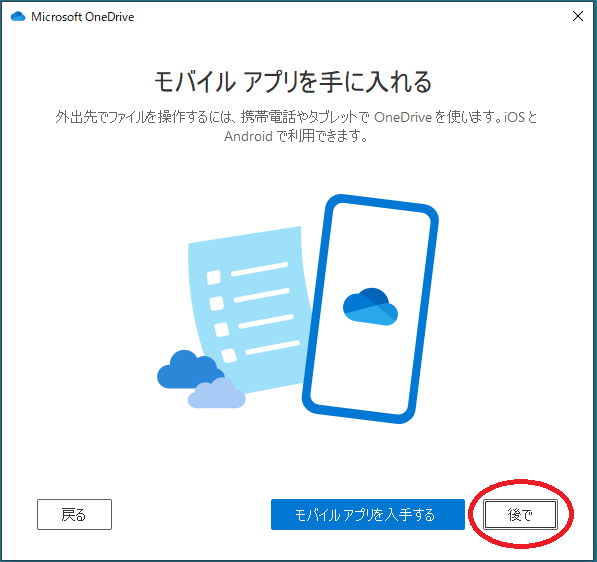
■「OneDriveの準備ができました」画面が表示され、作業完了となります
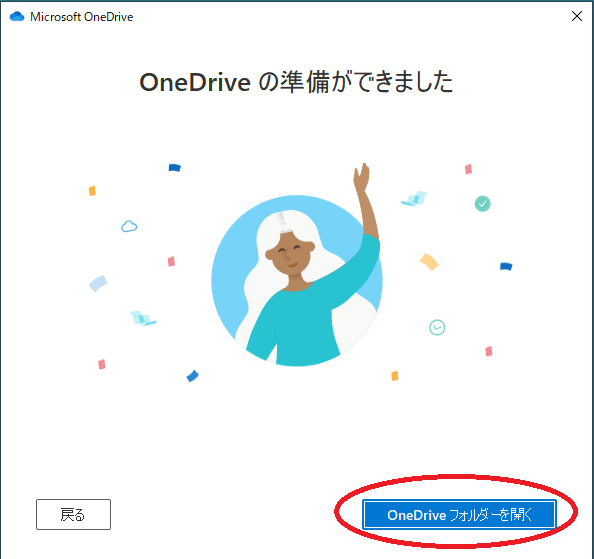
■クラウド上にあるファイルを、全てパソコンに取り込むか、開くときにダウンロードするかの設定があります
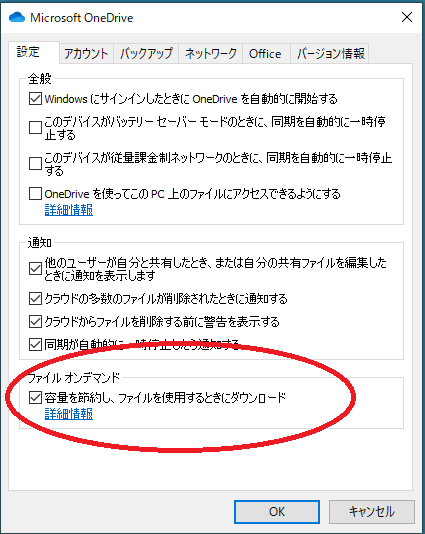
設定画面の「設定」タブ内のファイルオンデマンド「容量を節約し、ファイルを使用するときにダウンロード」にチェックを付けると、ファイルを使用するまでは、ファイルがダウンロードされないので、ディスク容量の節約になります。
ただし、オフライン環境ではダウンロードしていないファイルが開けませんので注意が必要です。