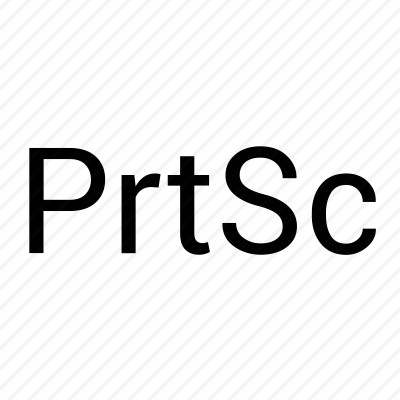Windows10でのスクリーンショット(画面キャプチャ)をとる方法はいくつかあります。
静止画でスクリーンショットを撮る方法
PrtSCキーを使ってスクリーンショットをとる方法
ショートカットキーを使ってスクリーンショットをとる方法
コピーされた画像をファイルにする方法
動画で画面コピーを撮る方法
Windowsのショートカットで簡単に動画で画面コピーを撮る方法
アプリの操作方法を動画として保存する方法
静止画でスクリーンショットを撮る方法
PrtSCキーを使ってスクリーンショットをとる方法
キーボードの右上の方にあるPrtSCキーを使えば画面全体をクリップボードにコピーすることができます。
ALTキーとPrtSCキーを同時に押せば、アクティブなウィンドウのみのコピーが可能です。
PrtSCキーでコピーをしても、画像としてファイルにはならないので、ペイントなどのアプリを使ってファイルにする必要があります。
ショートカットキーを使ってスクリーンショットをとる方法
WindowsキーとSHIFTキーとSキーを同時に押すことにより、画面キャプチャーモードになります。
画面キャプチャーモードになると、画面が少し暗くなり、画面上部にメニューボタンが表示されます。
・四角形の領域切り取り
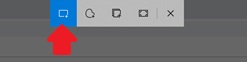
コピーしたい部分をマウスで選択することにより、指定した四角形部分のみがコピーされる。
選択の仕方は、コピーしたい始点でマウスをクリックし、クリックしたまま終点まで移動して、マウスを離します。
領域の選択中は、選択した部分が明るくなります。
・フリーフォーム領域切り取り
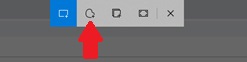
自由な形に画面をコピーすることができます。
コピーしたい部分でマウスをクリックし、クリックしたままでコピーしたい部分を囲むようにマウスを移動させると、囲まれた部分がコピーされます。
領域の選択中は、選択した部分が明るくなります。
・ウインドウの領域切り取り
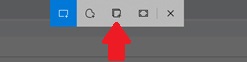
いくつもウインドウを開いているときなどに、特定のウインドウのみをコピーできます。
マウスをコピーしたいウインドウ上に移動してクリックすると、そのウインドウがコピーされます。
・全画面表示の領域切り取り
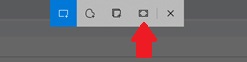
表示されている画面全体のコピーができます。
コピーされた画像をファイルにする方法
上記の操作では、コピーされたデータはクリップボードに入るだけで、ファイルにはなりません。
コピーした画像を、WORDなどの文書に張り付ける場合は、メニューから貼り付けを選択するか、CTRLキーとVキーを同時に押して貼り付けます。
画像ファイルとして保存するには、Windowsアクセサリーにあるペイントアプリを起動して、メニューから貼り付けを選択するか、CTRLキーとVキーを同時に押して貼り付けます。
貼り付けができたら、ファイルメニューより名前を付けて保存します。
動画で画面コピーを撮る方法
動画で画面コピーを撮る方法もいくつかあります。
Windowsのショートカットで簡単に動画で画面コピーを撮る方法
Windowsのショートカットで動画で画面コピーを撮ることができます。
これはゲームなどの画面を動画としてコピーする方法で、特定のアプリの画面を動画として撮ることができますが、メニューの操作などは取れないので、アプリの使い方の説明に使用するには不向きな方法です。
最初に、キャプチャーしたいソフトを起動します。
次に、Windowsキー+Gを押します。
PCの性能にもよりますが、数秒すると画面上にキャプチャーメニューが表示されます。
表示されたメニューの「キャプチャ」内の●ボタンをクリックすると、録画がスタートします。
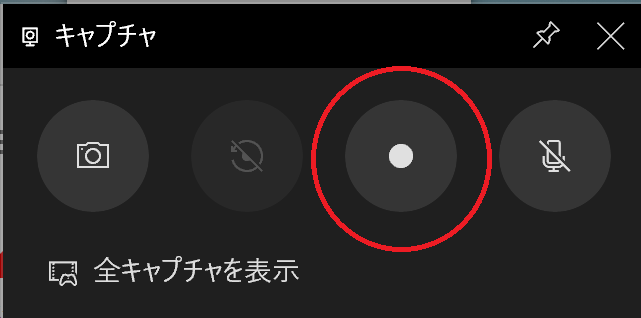
録画がスタートすると下のような録画中の表示が出ます。
■ボタンを押せば、録画が終了します。
![]()
録画された動画は既定値では「ビデオ」フォルダ内にある「キャプチャ」に保存されます。
この録画関連は、Windowsの設定内の「ゲーム」の項目で、設定を変更することができます。
アプリの操作方法を動画として保存する方法
PowerPointを使ってアプリのメニュー操作などを含めて動画として画面コピーを撮ることができます。
録画したいアプリを起動します。
次にPowerPointを起動し、新規の新しいプレゼンテーションとして開きます。
メニューの「挿入」を選択します。
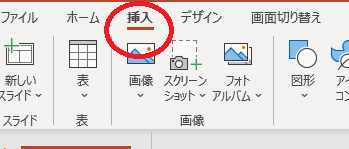
挿入メニュー内の「画面録画」を選択します。
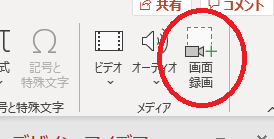
録画用のメニューが表示されるので、「領域の選択」をクリックし、コピーを撮りたい領域を指定します。
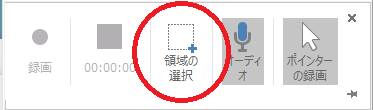
領域選択が完了したら、「録画」ボタンを押すと録画が開始します。
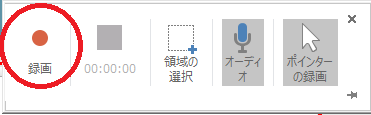
録画が開始されると、録画用メニューは消えてしまいます。
録画を終了させるには、Windowキー+SHIFTキー+Qキーを一緒に押します。
録画を終了すると、PowerPointのスライドに、録画した動画が張り付きます。
張り付いた動画上にマウスを移動させ、右クリックでメニューを表示させ、「メディアに名前を付けて保存」を選択します。
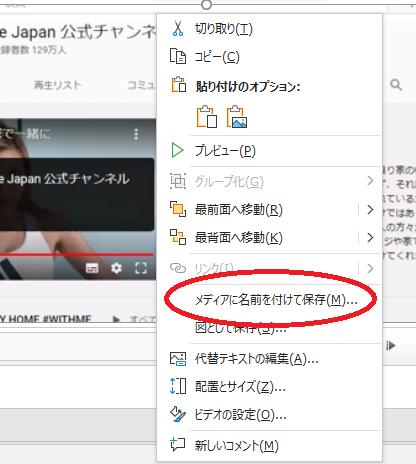
保存画面が表示されるので、保存するフォルダを選択し、名前を付けて保存します。
ファイルはmp4形式で保存されます。